So WordPress is awesome right? But one of the things that I have found is that moving WordPress from one host to another is not so awesome! Not without some help from an expert or a plugin or two. Since you are reading this post I assume you obviously didn’t want to start from scratch and want to know if there is a ‘quick’ way to migrate your site on your own? There is and here’s how to quickly move all the information from your old site on to your new host’s WordPress install (i.e. “migration”) using All in One WP Migration from ServMask.
So a couple of things that need to be in place in order for all of the below to work:
- You should know (and be comfortable with) installing plugins
- The size of your backup shouldn’t exceed 500mb – you will only really know this once you hit step 7 so go ahead anyways (see the How to migrate your WordPress Website with All in One WP Migration for advanced users post if it is larger and how to still migrate things)
- You have access to both your ‘old’ WordPress dashboard (where you are moving from) and the ‘new’ one (where you are moving to) – if you are transferring domains then these are technically the same so please make sure that you follow the steps!!!!
Anyways…enough with that let’s get into things so you can get your site migrated already!
- Login to your existing site’s dashboard by going to yourdomain.com/wp-admin.

- Select “Plugins” > “Add New” from the left side menu.
- Search for “All in one WP Migration” in the top right-hand search field, then click “Install Now” when you find the correct plugin from ServMask.

- Click “Activate Plugin”.
- Find the new option for “All in One WP Migration” and select “Export”.

- Click “Export To” and then select the option for “File”.
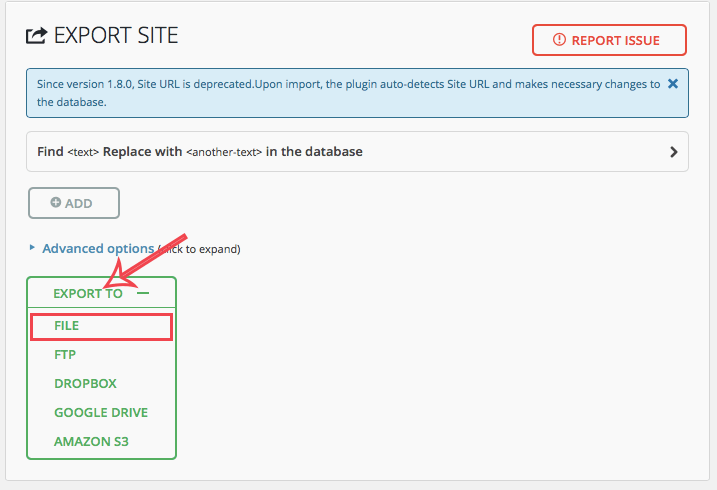
If you are like me and like to fiddle with options until you get the best fit then check out How to migrate your WordPress Website with All in One WP Migration for advanced users post where I will cover some of the options you have when exporting.
- After the plugin has run, click the option in the pop-up window to download your site. The file that downloads will end in an extension
.wpress. Changing this extension name will cause the migration to fail, so leave it as is.
Remember that should the size noted here be greater than 512mb refer to our advanced post on how to still migrate.
P.S. This is also where things tend to ‘break’ – downloads fail, export freezes etc etc etc…don’t despair we have you covered – read our advanced post to find out what to do if things don’t ‘quite work’.
If you ran into no issues (lucky you!!) and have the file downloaded then cool…now we have a backup of your WordPress website and we are good to go!!! If you were going to do a transfer of your domain to your new host now is the time to do it (remember to backup your emails as well though!).
- Repeat steps 1-4 on your new WordPress install that’s on your new host.
- On your new WordPress site, select “Import” under the menu for “All in One WP Migration”. Preferably do this on a completely fresh installation of WordPress – you are WAY, WAY less likely to run into issues!
- Drag the
.wpressfile you dowloaded from your original site into the drag and drop window to start the import.

This is again where things tend to fail – typically the import will time out as your new host does not allow large file uploads via the browser. Refer to our advance post on how to get around this annoyance.
- Once the file has finished importing click “Continue”. Since this is a new install, you don’t need to worry about anything being overwritten but it is the point of no return if this is an installation that has content on that you will be sad about if lost so be careful in such instances!

- Once you receive confirmation that your import has been successful, you will be greeted by a popup asking you to re-save your permalink structure or to rate the plugin. Click ‘Permalink Settings’.

- On the left side menu, select “Settings”>”Permalinks”, then click “Save Changes”. It’s unnecessary to edit any of the default permalink structure information.

- That’s it! Check your new site to make sure everything looks correct!!
If all of this seems too daunting for you to complete (or you run into any issues) then contact us at MTYsquared and we will gladly assist you in migrating your content to your new host (hopefully that is us at MTYhosting).
We are also just a click away – make use of our ‘Click to Chat’ functionality and we will gladly offer you advice on what to do should you have issues (especially if you happen to be an existing client with us)…
That’s it from me… #ToThePowerOf MTYsquared!



Comments are closed.